كيفية انشاء قالب للمصروفات الشهرية باستخدام Excel ؟
من الأمور الهامة في حياتنا اليومية هي إدارة المال والميزانية الشخصية. إدارة ميزانية منزلك بشكل فعال تساعدك على العيش براحة وتحقيق الأهداف المالية الشخصية والاستقرار المالي. تهدف هذه الدورة إلى تعليمك كيفية إعداد ميزانية منزلية فعالة وتنفيذها بشكل يمكنك من خلاله تحقيق الادخار والاستفادة القصوى من دخلك.تخصيص قالب الميزانية الشهرية في Excel
على الرغم من وجود العديد من قوالب الميزانية للتنزيل ، فقد لا تزال ترغب في إنشاء قالب ميزانية شهرية مخصص بناءً على احتياجاتك. ستوجهك الخطوات التالية خلال تخصيص قالب ميزانية شهرية في Excel.
الخطوة 1: قم بإعداد جدول ، وأدخل رؤوس الصفوف ورؤوس الأعمدة كما هو موضح في لقطة الشاشة التالية:
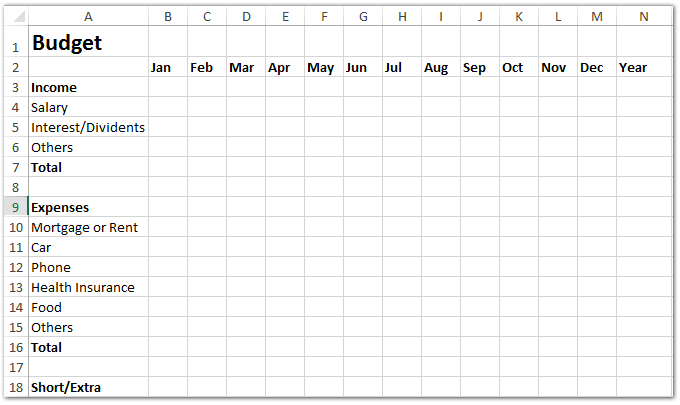
الخطوة 2: أدخل بيانات ميزانيتك للدخل والنفقات في الجدول ، واحسب إجمالي الدخل لكل شهر وكل عنصر:
(١) احسب إجمالي الدخل شهريًا: أدخل في الخلية B1 = SUM (B4: B6)، ثم اسحب مقبض التعبئة لتطبيق هذه الصيغة على النطاق C7: M7.
(2) احسب إجمالي الدخل لكل عنصر: أدخل في الخلية N4 = SUM (B4: M4)، ثم اسحب مقبض التعبئة لتطبيق هذه الصيغة على النطاق N5: N6.
(3) احسب إجمالي الدخل في سنة الميزانية: أدخل في الخلية N7 =IF(SUM(N4:N6)=SUM(B7:M7), SUM(N4:N6), FALSE)، ثم اضغط على أدخل الرئيسية.

الخطوة 3: احسب إجمالي المصروفات لكل شهر وكل عنصر.
حساب إجمالي المصروفات لكل شهر: في الخلية B1 أدخل = SUM (B10: B15)، واسحب مقبض التعبئة لتطبيق هذه الصيغة على النطاق C16: M16.
حساب إجمالي المصروفات لكل عنصر: في الخلية N2 أدخل = SUM (B10: M10)، واسحب مقبض التعبئة لتطبيق هذه الصيغة على النطاق N11: N15.
(3) احسب إجمالي المصروفات في سنة الميزانية: أدخل في الخلية N16 =IF(SUM(B16:M16)=SUM(N10:N15), SUM(N10:N15), FALSE)، ثم اضغط على أدخل الرئيسية.

الخطوة 4: احسب العجز أو الفائض في سنة الميزانية هذه: أدخل في الخلية B18 = B7-B16، واسحب مقبض التعبئة لتطبيق هذه الصيغة على النطاق C18: N18.

الخطوة 5: قم بعمل مخطط دائري للدخل في سنة الميزانية هذه.
(1) حدد النطاق A4: A6 ، ثم اضغط على CTRL مفتاح وحدد النطاق N4: N6.
(2) انقر فوق الزر Pie (أو إدراج مخطط دائري ومجوف في Excel 2013) على ملف إدراج علامة التبويب ، ثم حدد مخططًا دائريًا من القائمة المنسدلة.

الخطوة 6: تنسيق المخطط الدائري المضاف الجديد.
(1) أضف تسميات للمخطط الدائري بالنقر بزر الماوس الأيمن على الفطيرة واختيار ملف إضافة علامات البيانات من قائمة النقر بزر الماوس الأيمن.
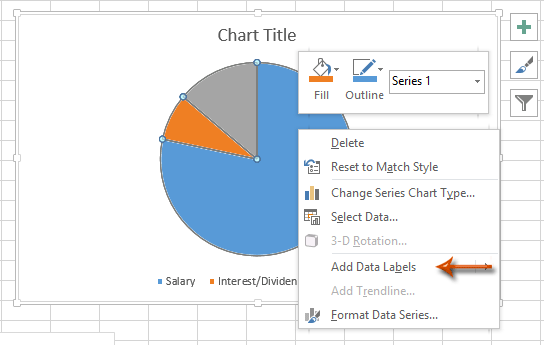
(2) أضف عنوان الرسم البياني بالنقر فوق تصميم > عنوان التخطيط > فوق الرسم البياني في Excel 2007/2010 (في Excel 2013 ، تتم إضافة عنوان المخطط تلقائيًا) ، وأدخل عنوان مخطط ، مثل الدخل في الميزانية.
الخطوة 7: أضف مخططًا دائريًا للمصروفات في سنة الميزانية هذه.
الرجاء تحديد A10: A15 ، ثم اضغط على CTRL مفتاح وحدد N10: N15 ؛ ثم اتبع نفس الأساليب التي قدمناها في الخطوة 5 (2) و الخطوة6.
الخطوة 8: احفظ المصنف الحالي كقالب بالنقر فوق قم بتقديم > حفظ > الحاسوب > تصفح في Excel 2013 ، أو انقر فوق ملف قم بتقديم / زر المكتب > حفظ في Excel 2007 و 2010.
الخطوة 9: في مربع الحوار "حفظ باسم" القادم ، أدخل اسم القالب في ملف اسم الملف مربع ، وانقر فوق حفظ كنوع مربع وحدد قالب Excel (* .xltx) من القائمة المنسدلة ، ثم انقر أخيرًا على حفظ .

الآن تم حفظ المصنف الحالي كقالب شخصي.


